地図更新方法のご案内
BIG X CONNECTによる更新方法
EX11NX/EX10NX/EX9NX/XF11NX/X9NX/X8NX/7WNX/7DNXシリーズ
手順1. 「BIG X CONNECT」をインストールしてナビと連携する
1. App StoreまたはGoogle Playで「BIG X CONNECT」を検索するか、
下記リンク先でアプリをスマートフォンにインストールしてください。
BIG X CONNECTダウンロード
2. [目的地]スイッチを押し、 「設定」→ 「通信設定」 → 「オンラインサービス設定」の順にタッチする。
※「BIG X CONNECT」がインストールされていない場合は、インストールしてください。
※インストール後、スマートフォンとナビを接続します。iPhoneとAndroidスマートフォンでは接続方法が異なります。
※AndroidスマートフォンはWi-Fiでナビと接続します。
※iPhoneをご使用の場合、ナビ添付のUSBケーブルとiPhoneに添付の接続ケーブルを使用して接続するかBluetoothで接続します。(USBでの接続を推奨します)
iPhoneのお客様
3. スマートフォンで「BIG X CONNECT」を立ち上げ、iPhoneをお使いの方 にタッチする。
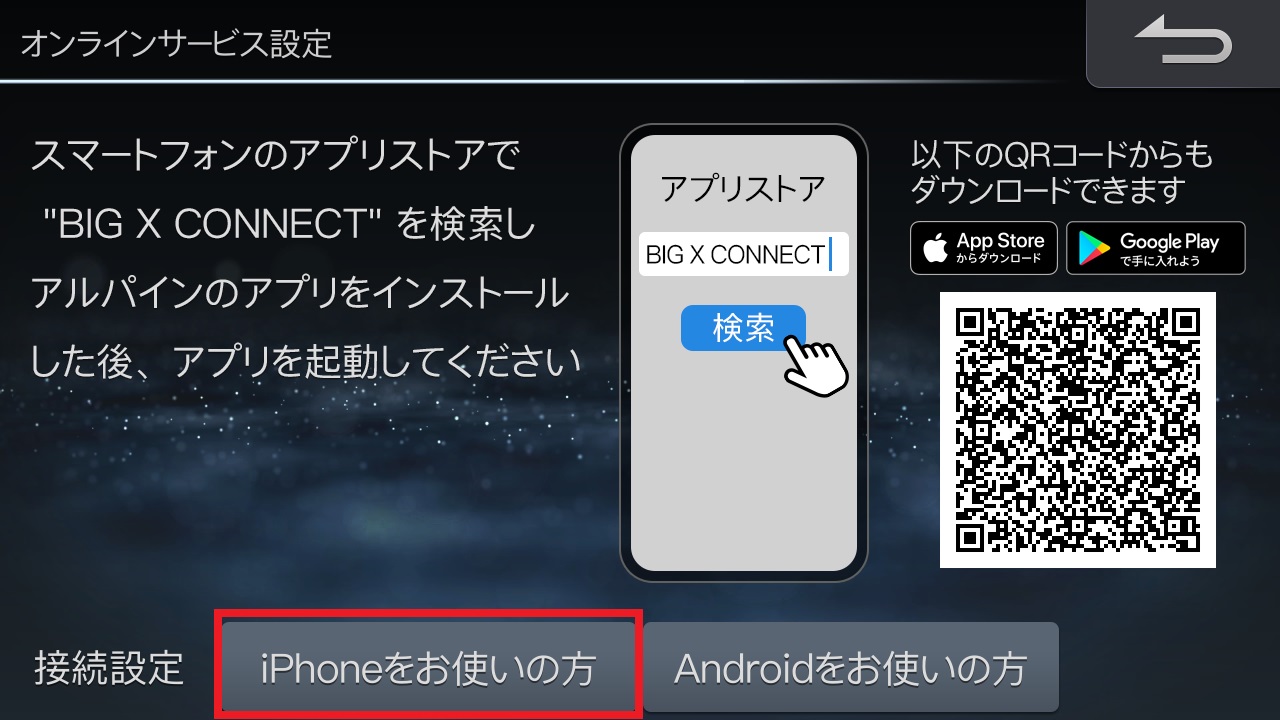
4. 添付のUSBケーブルでナビとiPhoneを接続する。手順7に進んでください。
※USBケーブルでの接続を推奨しますが、Bluetoothで接続することもできます。手順5に進んでください。
5. Bluetoothで接続する方 にタッチする。
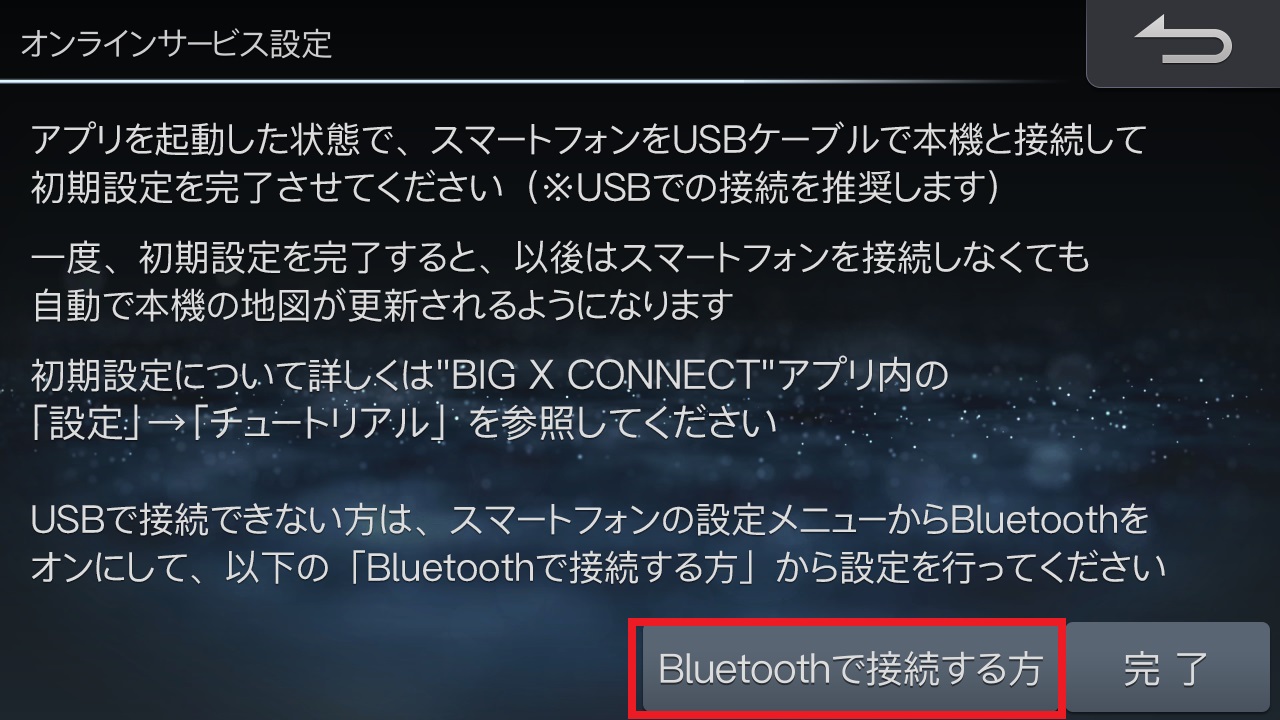
6. 接続設定 にタッチする。
※以降の操作は、下記項目を参照してください。
7. 完了 にタッチする
Androidスマートフォンのお客様
8. スマートフォンで「BIG X CONNECT」を立ち上げ、Androidをお使いの方 にタッチする。
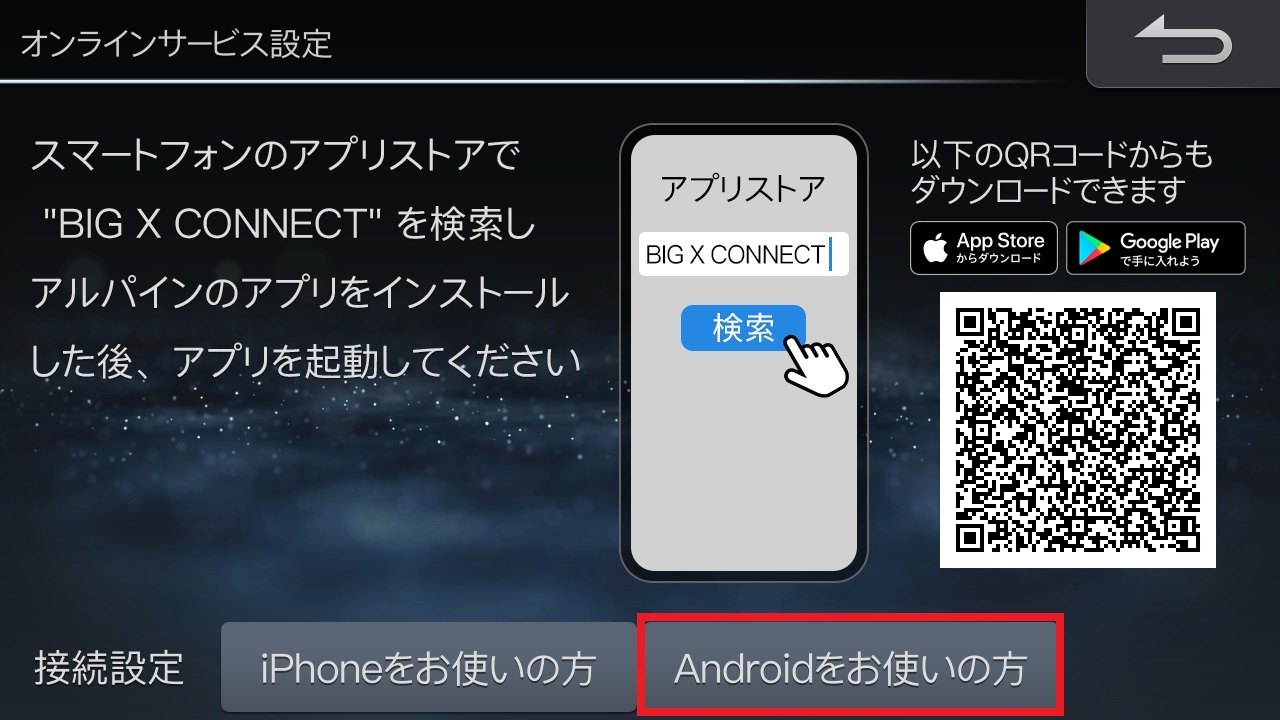
9. スマートフォンの設定画面を開いてWi-Fi機能をONにし、スマートフォンからナビを検索する。
※ナビ名称の初期値は「ALPINE-xxxxxx(6桁の数字)」です。
10. スマートフォンにナビWi-Fiパスワードを入力してナビを登録する。
11. 完了 にタッチする
手順2. プログラムを更新する
1. BIG X CONNECTにてプログラムデータをダウンロード後、ナビと接続しデータを転送する。
※地図データなどの更新用データは自宅のWi-Fi接続時などにスマートフォンにダウンロードされます。
※ダウンロードされたデータは、スマートフォンとナビが接続されると自動的にナビに転送されます。
※転送が完了したデータは削除されます。
※更新に必要なデータがすべて転送されると、ナビのデータ更新が開始されます。
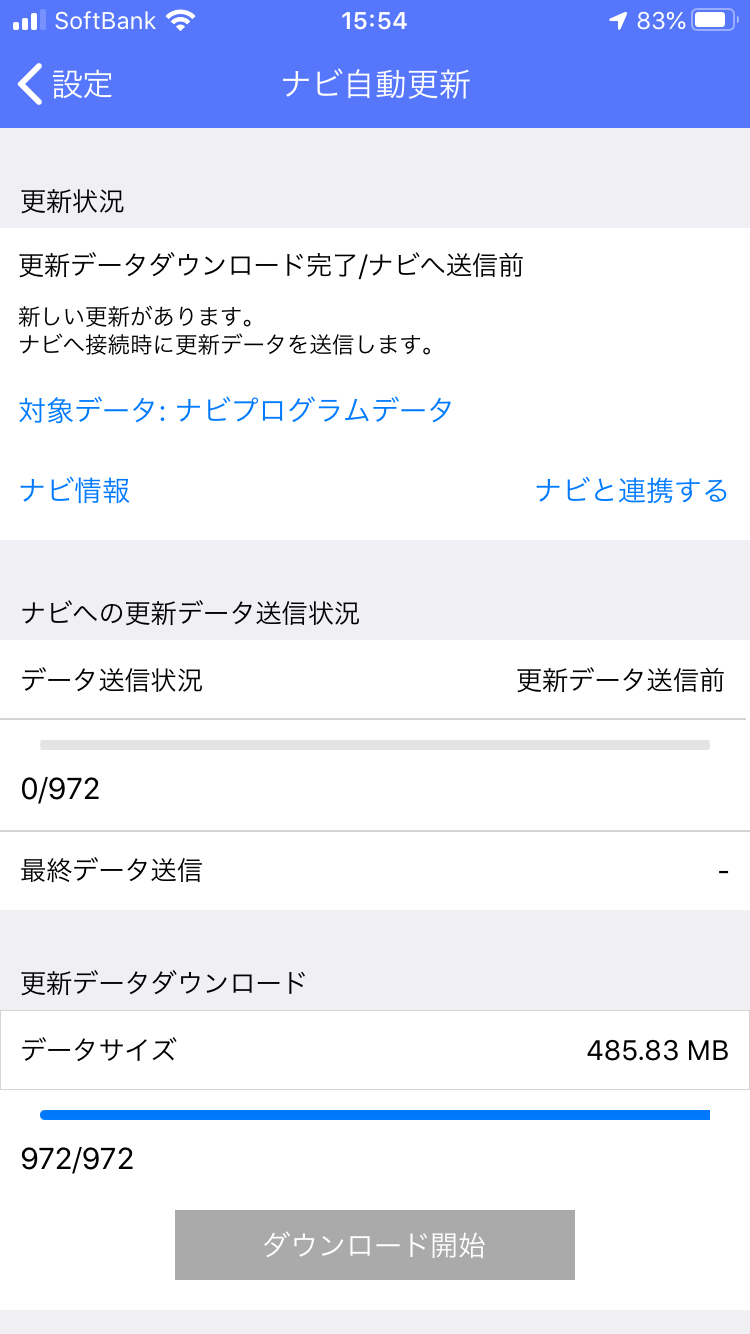
2. インストールが可能になるとナビに確認メッセージが表示される。「はい」または「後でする」を選んでタッチする。
※すぐにインストールをしない場合は 後でする にタッチします。
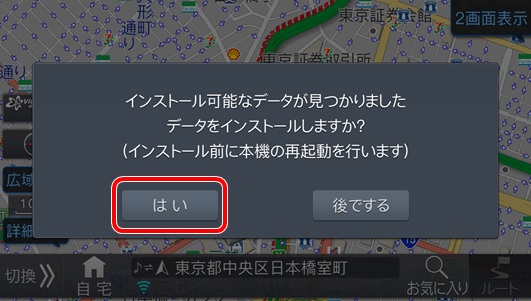
3. 「インストール開始」にタッチし、確認画面が表示されたら「はい」にタッチする。
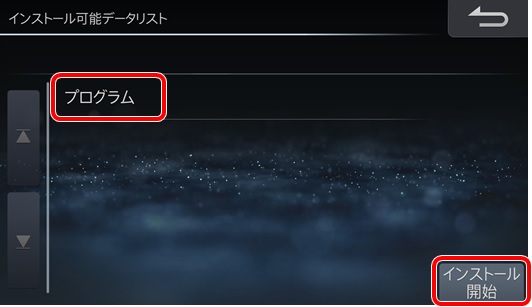
4. プログラムの書き換えが始まります。
※ナビが起動できなくなるおそれがありますので、プログラムアップデート中は絶対に電源を切らないでください。
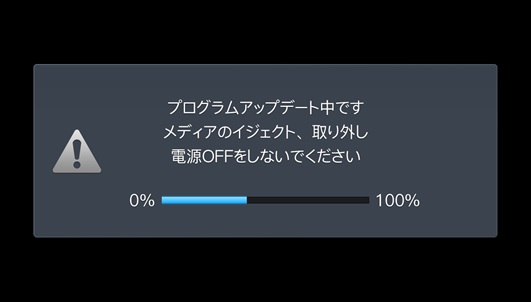
5. プログラムアップデートが終了すると再起動を行い、オープニング画面が表示されます。
6. プログラムアップデート完了後、エンジンOFF/ONを行う。
車のエンジンを一旦切ってください。
再度エンジンをかけてください。
手順3. 地図データを更新する
1. 2-1と同様に、BIG X CONNECTにて地図データをダウンロード後、ナビと接続しデータを転送する。
※地図データなどの更新用データは自宅のWi-Fi接続時などにスマートフォンにダウンロードされます。
※ダウンロードされたデータは、スマートフォンとナビが接続されると自動的にナビに転送されます。
※転送が完了したデータは削除されます。
※更新に必要なデータがすべて転送されると、ナビのデータ更新が開始されます。
※iPhoneから地図データを転送するときは、iPhoneをUSB接続でナビと接続してください。
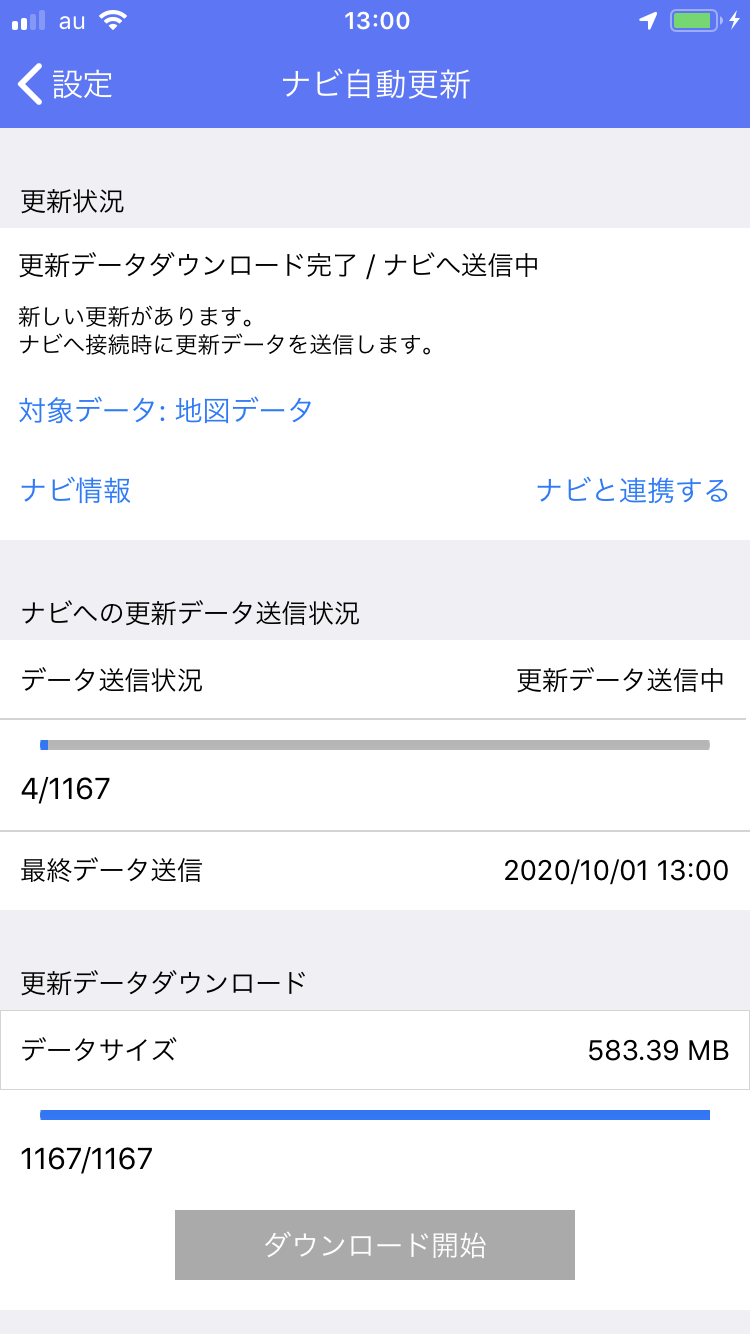
2. インストールが可能になるとナビに確認メッセージが表示される。「はい」または「後でする」を選んでタッチする。
※すぐにインストールをしない場合は 後でする にタッチします。
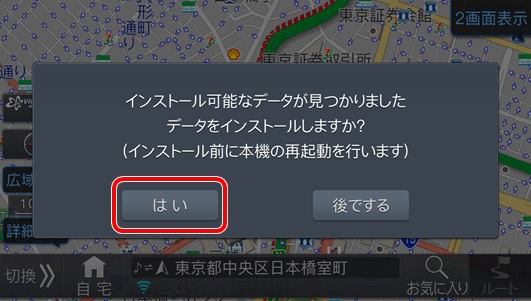
3. 「インストール開始」にタッチし、確認画面が表示されたら「はい」にタッチする。
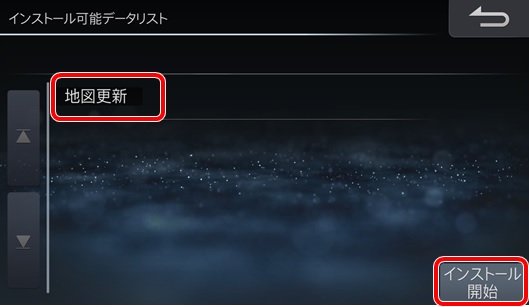
4. 地図データの書き換えが始まります。
※新しい地図データで、製品内部の地図更新が行われます。
地図更新中は、モード画面(地図画面やDVD画面)に進捗バーが表示されます。
※地図更新の状況を確認する場合は、 [目的地] スイッチを押し、[情報/更新] → [その他] タブ→ [地図更新状況] にタッチすると、更新完了までのおおよその残り時間を確認することができます。
※地図更新中は、通常の操作を行っても問題ありませんが一部の動作が若干遅くなります。
また、車のエンジンを切ったり、ナビゲーションシステムの電源をOFFにしたりしても影響はありません。
次に電源をONにした際に、引き続き地図の地図更新が開始されます。
※地図更新中にCD録音を行うと、録音が優先されるため地図の更新は一時的に中止され、進捗バーも表示されません。

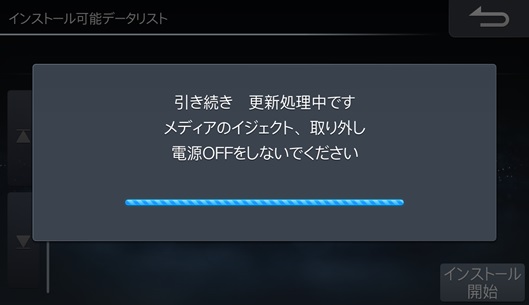
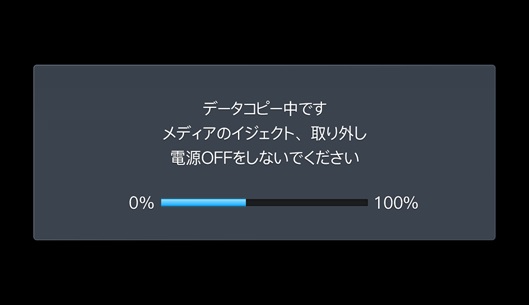
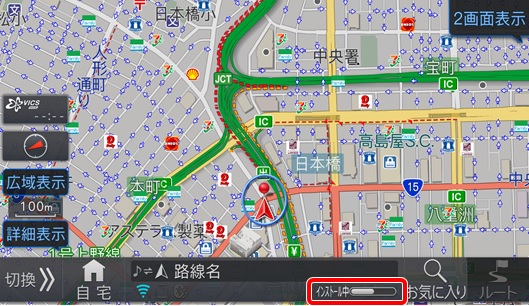
5. 進捗バーが消えると完了となります。
手順4. 更新状況を確認する
1. ナビの [目的地]スイッチを押し、「情報/更新」にタッチします。
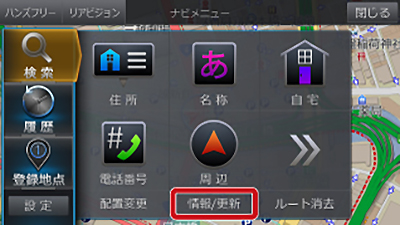
2. 「その他」にタッチした後、「地図更新状況」にタッチします。
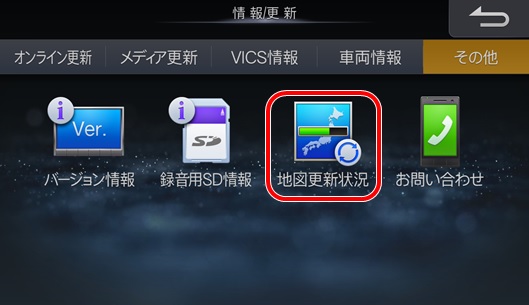
3. 更新状況を確認することができます。





