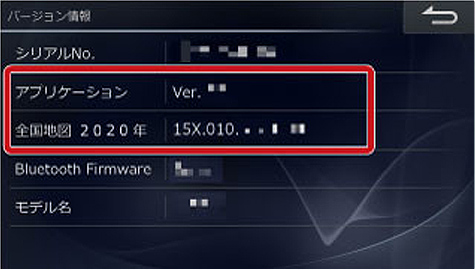地図更新方法のご案内
地図更新データディスクによる地図データ更新方法
X9ZAシリーズ、X8Zシリーズ、7WZシリーズ、XF11Zシリーズ
はじめに、お申込みいただいた「2022年度版 全国地図データ更新キット」のキット内容と、地図更新手順を確認してください。
キット内容は、【disc1】(赤色のディスク)、【disc2】(橙色のディスク)、【disc3】(緑色のディスク)
です。
【disc1】によるプログラム更新完了後、【disc2】または【disc3】を用いて、お客様のナビの地図データを更新することができます。
※ナビの地図バージョンにより、ご使用になるdiscが異なりますので、必ず地図バージョンを確認してください
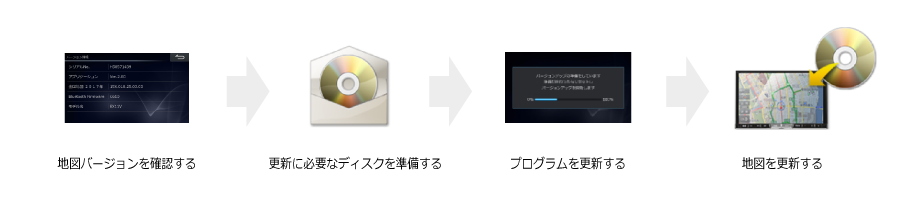
手順1. 地図バージョンを確認する
※更新作業は、お車を安全な場所に停車させてから行って下さい。
1. お車のエンジンをかけ、ナビを起動します。
[MENU][メニュー]または[NAVI]スイッチを押し、「情報/更新」→「その他」タブ→「バージョン情報」の順にタッチし、「バージョン情報」画面の「全国地図20xx年」を確認します。
※バージョン確認方法の詳細は、をご覧ください。
3. 更新作業に必要なディスクを準備し、順番を確認します。
◆「全国地図2019年」のお客様
【disc1】(赤)→【disc2】(橙色)→【disc3】(緑色)の順番で、ディスク3枚を使用します
◆「全国地図2020年/2021年」のお客様
【disc1】(赤)→【disc3】(緑色)の順番で、ディスク2枚を使用します
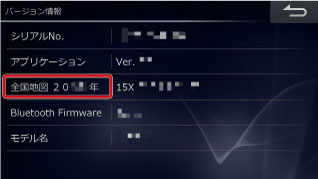
手順2. プログラム更新を行う
※プログラム更新を行わないと地図更新は行えません。必ずプログラム更新を実施してください。 ◆「全国地図2019年/2020年/2021年」共通
1. ナビの [開/閉] スイッチを押し、ディスプレイを開きます。
2. DVD/CD挿入口に【disc1】(赤色のディスク)「地図更新インストールプログラム」を挿入します。
※すでにDVDや音楽CDが入っている場合は、取り出してください。
※ディスクを挿入すると、ディスプレイが自動的に閉まり、「インストール可能なデータが見つかりました データリストを表示しますか?」のメッセージが表示されます。
※自動でメッセージが表示されない場合は、[MENU][メニュー]または[NAVI]スイッチを押し、「情報/更新」→「メディア更新」タブ→「Discで更新」の順にタッチしてください。
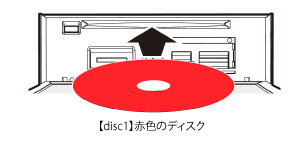
3. メッセージを確認し「はい」にタッチすると、インストール可能データリストが表示されます。
「プログラム」→「一括インストール」の順にタッチします。
※お客様のナビやプログラムバージョンによって、リストに表示される内容は異なります。
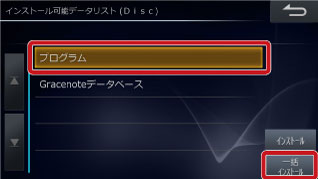
4. メッセージを確認し「はい」にタッチすると、プログラム更新の処理が開始されます。
※すべての処理が完了するとディスクを取り出すメッセージが表示されます。それまでは車およびナビの操作を一切行わないでください。
※すべての処理が完了するまで約30分かかります。ただし、お客様がご使用になっている製品およびアプリケーションバージョンによっては完了するまでの時間は異なります。
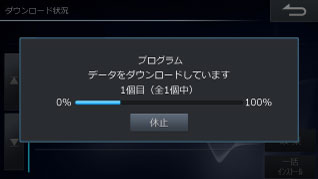
5. すべての処理が完了すると、ディスクを取り出すメッセージが表示されます。
「確認」にタッチし、ナビの[開/閉]スイッチを押し、ディスプレイを開いて、ディスクを取り出します。
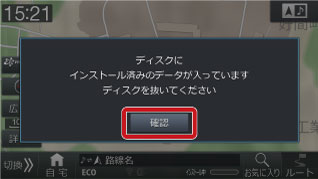
手順3. 地図を更新する
※「全国地図2019年」のお客様は、このままお進みいただき、地図を更新してください。
「全国地図2020年」または「全国地図2021年」のお客様は、本項の手順「7」へお進みいただき、地図を更新してください。
1. 【disc2】(橙色のディスク)「2019年→2021年度版」地図データディスク」を挿入します。
※ディスクを挿入すると、ディスプレイが自動的に閉まり、「インストール可能なデータが見つかりました データリストを表示しますか?」のメッセージが表示されます。
※自動でメッセージが表示されない場合は、[MENU][メニュー]または[NAVI]スイッチを押し、「情報/更新」→「メディア更新」タブ→「Discで更新」の順にタッチしてください。

2. メッセージを確認し「はい」にタッチすると、インストール可能データリストが表示されます。
「地図更新」→「一括インストール」の順にタッチします。

3. メッセージを確認し「はい」にタッチすると、地図更新の処理が開始されます。
4. すべての処理が完了すると、ディスクを取り出すメッセージが表示されます。
「確認」にタッチし、ナビの[開/閉]スイッチを押し、ディスプレイを開いて、ディスクを取り出します。
※すべての処理が完了するまでは、車およびナビの操作を一切行わないでください。
※すべての処理が完了するまで約30分かかります。ただし、お客様がご使用になっている製品およびアプリケーションバージョンによっては完了するまでの時間は異なります。
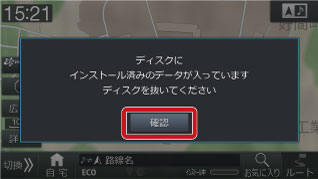
5. 地図画面を表示すると、ナビ画面下部に『インストール中』が表示されます。進捗バーが消えれば、地図更新は完了です。
※進捗バーが表示されたら、ナビの電源をオフしても問題ありません。地図更新が完了するまで約2時間かかります。

6. [MENU][メニュー]または[NAVI]スイッチを押し、「情報/更新」→「その他」タブ→「バージョン情報」の順にタッチし、「バージョン情報」画面で「全国地図2021年」になっていることを確認します。
※バージョン確認方法の詳細は、をご覧ください。
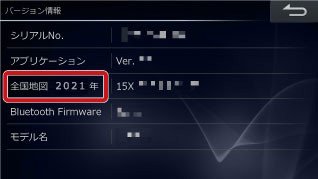
【disc3】(緑色のディスク)の地図更新では、認証キーが必要になります。
認証キーは携帯電話でQRコードを読み取り、専用サイトへアクセスして発行します。
QRコードを使用できないお客様はパソコンなどからも発行できます。
7.【disc3】(緑色のディスク)「2020→2022年度版」「2021→2022年度版」地図データディスク」を挿入します。
※ディスクを挿入すると、ディスプレイが自動的に閉まり、「インストール可能なデータが見つかりました データリストを表示しますか?」のメッセージが表示されます。
※自動でメッセージが表示されない場合は、[MENU][メニュー]または[NAVI]スイッチを押し、「情報/更新」→「メディア更新」タブ→「Discで更新」の順にタッチしてください。

8. メッセージを確認し「はい」にタッチすると、インストール可能データリストが表示されます。
「地図更新」→「一括インストール」の順にタッチします。

【認証キーが必要ない場合】
9. メッセージを確認し「はい」にタッチすると、地図更新の処理が開始されます。
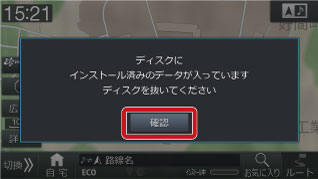
【認証キーが必要な場合】
10. 表示されるメッセージを確認して「はい」にタッチすると、認証キー発行画面が表示されます。 ※認証キーは携帯電話でQRコードを読み取り、専用サイトにアクセスして発行します。 QRコードを使用できないお客様はパソコンなどからも発行できます。
11. 携帯電話で画面に表示されたQRコードを読み取り、専用サイトにアクセスします。 ※アクセスにはパケット通信料がかかります。

12. 携帯電話で画面を下にスクロールし、[地図ディスクシリアル番号]入力欄に本書裏表紙の【[disc3】紺色ディスクのシリアル番号]16桁を入力して[入力確認へ]にタッチします。 ※モデル名および地図更新管理番号は自動入力されます。 ※正しい地図ディスクシリアル番号を入力しないと認証キーは発行されません。 製品情報確認画面で[地図ディスクシリアル番号]を確認してください。間違いが無ければ[認証キー発行]にタッチしてください。16桁の認証キーが発行されます。
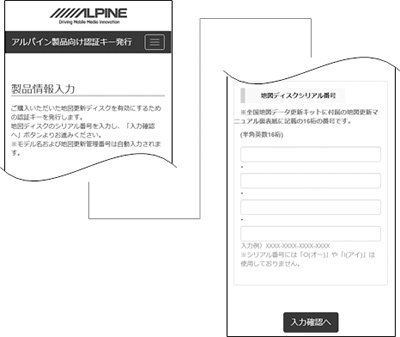
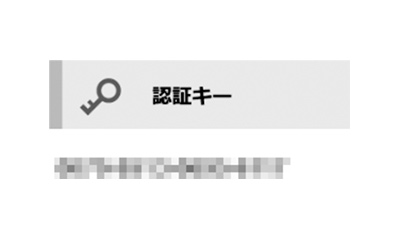
13. 認証キー発行画面で[認証キー入力]にタッチします。
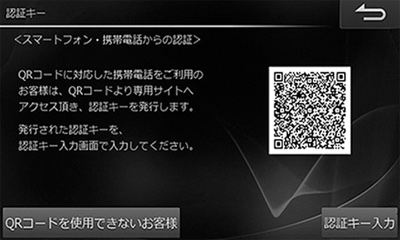
14. 手順11で発行した16桁の認証キーを入力します。
「-」(ハイフン)は自動で入力されます。
入力した認証キーが間違っていないか確認してください。
15. [完了]にタッチすると、データコピーや製品内部への地図データ取り込み処理が開始されます。

16. メッセージを確認し「はい」にタッチすると、地図更新の処理が開始されます。
17. すべての処理が完了すると、ディスクを取り出すメッセージが表示されます。
「確認」にタッチし、ナビの[開/閉]スイッチを押し、ディスプレイを開いて、ディスクを取り出します。
※すべての処理が完了するまでは、車およびナビの操作を一切行わないでください。
※すべての処理が完了するまで約30分かかります。ただし、お客様がご使用になっている製品およびアプリケーションバージョンによっては完了するまでの時間は異なります。
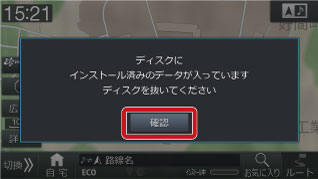
18. 地図画面を表示すると、ナビ画面下部に『インストール中』が表示されます。進捗バーが消えれば、地図更新は完了です。
※進捗バーが表示されたら、ナビの電源をオフしても問題ありません。地図更新が完了するまで約2時間かかります。

19. [MENU][メニュー]または[NAVI]スイッチを押し、「情報/更新」→「その他」タブ→「バージョン情報」の順にタッチし、「バージョン情報」画面で「全国地図2022年」になっていることを確認します。
※バージョン確認方法の詳細は、をご覧ください。
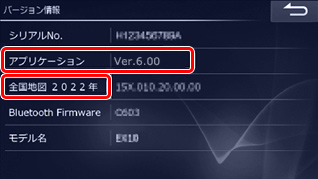
パソコンで認証キーを発行する
パソコンで認証キーを発行する場合は、以下の方法で認証キーを発行してください。
1. 認証キー発行画面で[QRコードを使用できないお客様]にタッチします。
パソコンからの認証画面が表示されます。

2. 画面に表示されている本機のモデル名、本機の地図更新管理番号(16桁)を本書裏表紙の[①モデル名][②地図更新管理番号]欄にメモします。
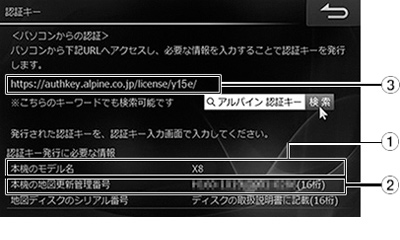
3. パソコンで③の専用サイトにアクセスします。
③に以下URLのいずれかが表示されていますので、該当するURLにアクセスしてください。
https://authkey.alpine.co.jp/license/y17e
※画像のキーワードでも検索可能です

4. [①モデル名]をプルダウンから選択し、[②地図更新管理番号]および地図更新ディスク説明書裏表紙の[【disc3】緑色ディスクのシリアル番号]16桁を入力して[入力画面へ]をクリックします。
間違えて使用した場合は更新ができなくなるおそれがあります。
正しい地図更新管理番号、地図ディスクシリアル番号を入力しないと認証キーは発行されません。
製品情報確認画面で[モデル名][地図更新管理番号][地図 ディスクシリアル番号]を確認してください。間違いが無ければ[認証キー発行]をクリックしてください。16桁の認証キーが発行されます。認証キーを本書裏表紙の【認証キー】欄にメモしてください。
5. 手順14に進んで認証キーを入力し、【disc3】緑色ディスクの地図更新を続けてください。
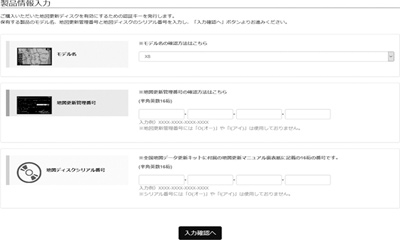

手順4. 更新状況を確認する
1. ナビの [メニュー] /[MENU] スイッチを押し、「情報/更新」にタッチします。
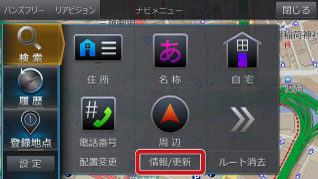
2. 「その他」にタッチした後、「地図更新状況」にタッチします。
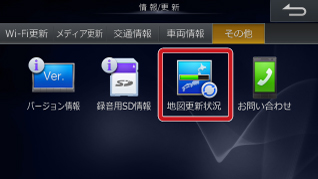
3. 更新状況を確認することができます。